Kompis köpte ny studiodator, vad nu?
-
Senaste foruminläggen
-
Annons -
Liknande innehåll
-
Annons - Sorry, this is not supposed to be used in the sidebar. Please move to the block somewhere else.
-
Just nu inloggade (Visa hela listan)
- Inga registrerade medlemmar är inloggade just nu




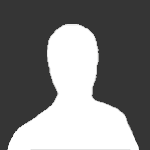
Recommended Posts
Bli medlem (kostnadsfritt) eller logga in för att kommentera
Du behöver vara medlem för att delta i communityn
Bli medlem (kostnadsfritt)
Bli medlem kostnadsfritt i vår community genom att registrera dig. Det är enkelt och kostar inget!
Bli medlem nu (kostnadsfritt)Logga in
Har du redan en inloggning?
Logga in nuLogga in här.