Så ångrar du en macOS-uppgradering
Vid såväl stora uppgraderingar som mindre uppdateringar av macOS händer det att någon app eller plugg i din musikdatorrigg slutar rulla som den ska. Men det finns ett relativt lätt sätt att ångra uppgraderingen. Följande tips fungerar både om du har en färsk säkerhetskopia i Time Machine, men även om du har glömt att jacka in den på ett tag.
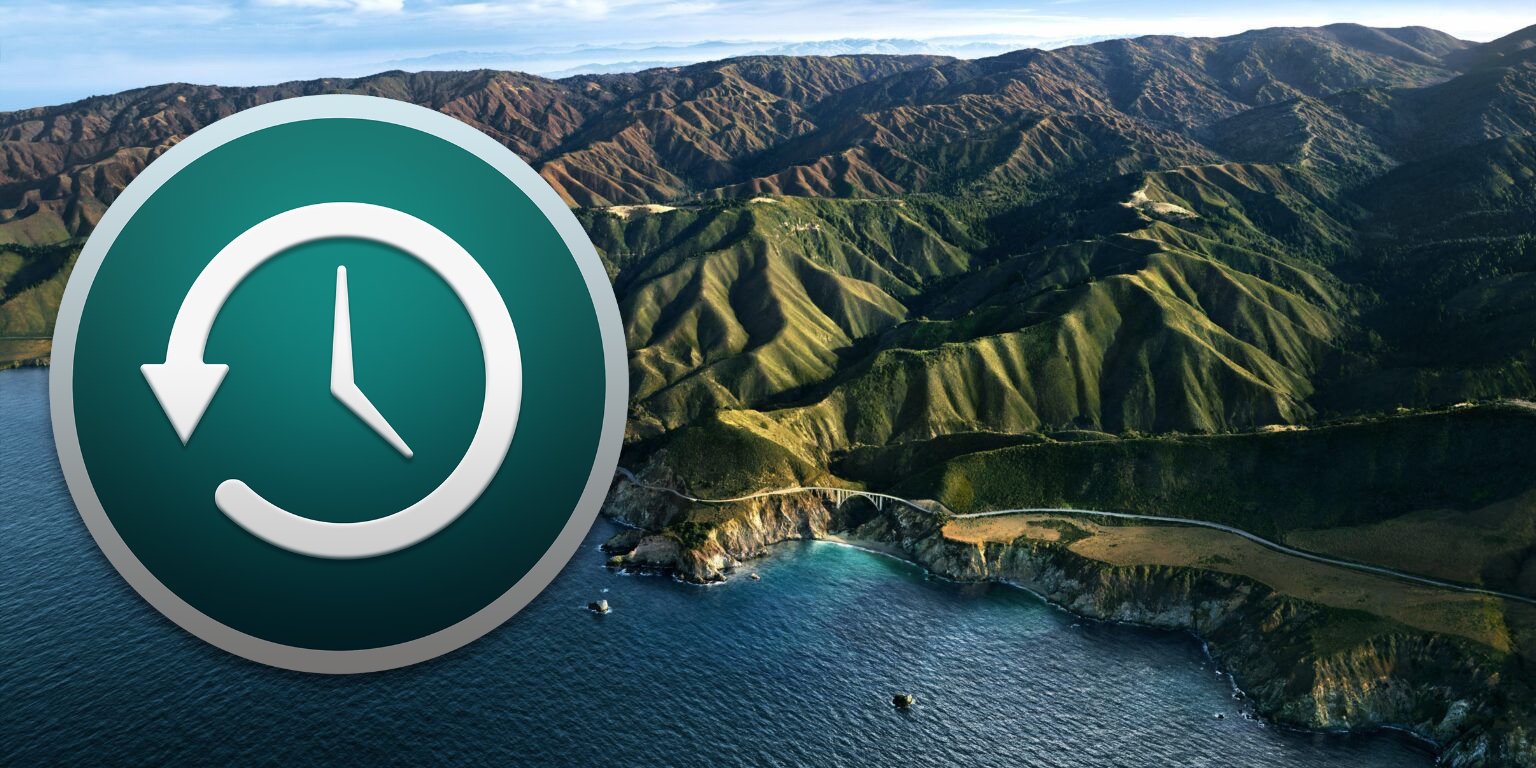
Time Machine är nämligen ganska finurligt och gör lokala säkerhetskopior varje timme på din inbyggda lagringsenhet, så kallade ögonblicksbilder – även om den externa hårddisken för Time Machine inte är inpluggad. Och utan att du behöver göra något. Om du vill återgå till en tidigare version av operativsystemet går det utmärkt att utgå även från dessa ögonblicksbilder.
Förutsättningar:
- Att Time Machine var aktivt innan uppgraderingen
- För återställning via ögonblicksbild, att du hade tillräckligt med ledigt utrymme på hårddisken innan du uppgraderade
Så här återställer du macOS till en tidigare version
Observera att stegen nedan inte påverkar det som finns lagrat på externa enheter.
- Stäng av din dator.
-
Intel-baserad Mac: Starta datorn och håll ned Kommando-R.
Apple Silicon-baserad Mac: Håll ned strömknappen tills du ser Läser in startalternativ, klicka på Alternativ. - Välj eventuellt startvolym och ange lösenord till datorns administratörskonto.
- Välj Återskapa från Time Machine.
- I fönstret Välj en källa för återskapning, väljer du antingen en extern Time Machine-säkerhetskopia, eller startvolymen på din dator och klickar på Fortsätt. Om du har valt den lokala volymen, kommer du till Välj en lokal ögonblicksbild.
- Välj den önskade ögonblicksbilden. Har du exempelvis uppgraderat till 11.2 men vill återgå till 11.1, ska du välja den sista ögonblicksbilden för 11.1.
- Klicka på fortsätt för att bekräfta. Systemet kommer nu att återställas till tidpunkten som du har valt, därefter starta om.
Observera
Vi vill vara tydliga med att du vid en återställning till en tidigare version alltså inte ska gå in i Time Machine när du är inloggad i macOS. För att återställningen ska fungera så måste du starta om datorn i läget som beskrivs här ovan.












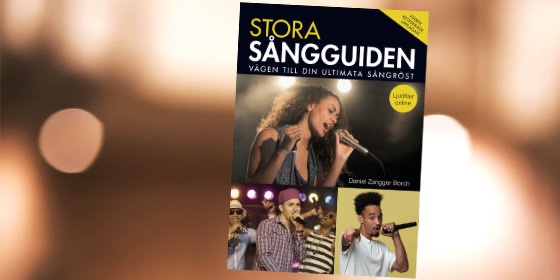

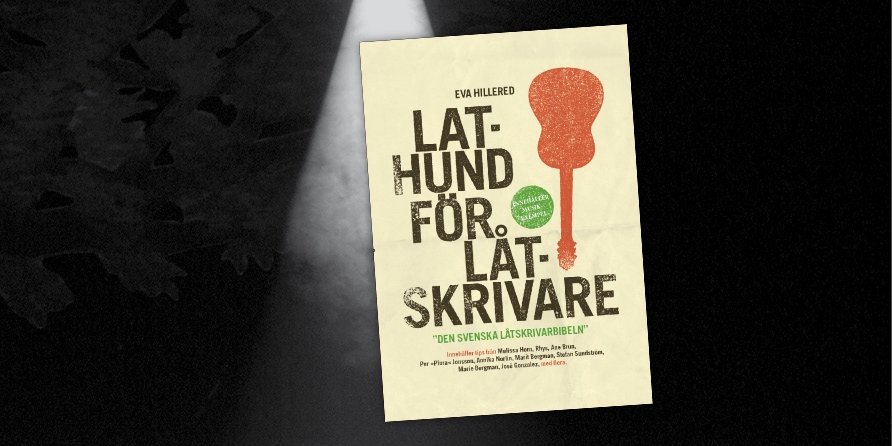
Recommended Comments
Det finns inga kommentarer att visa
Bli medlem (kostnadsfritt) eller logga in för att kommentera
Du behöver vara medlem för att delta i communityn
Bli medlem (kostnadsfritt)
Bli medlem kostnadsfritt i vår community genom att registrera dig. Det är enkelt och kostar inget!
Bli medlem nu (kostnadsfritt)Logga in
Har du redan en inloggning?
Logga in nuLogga in här.